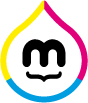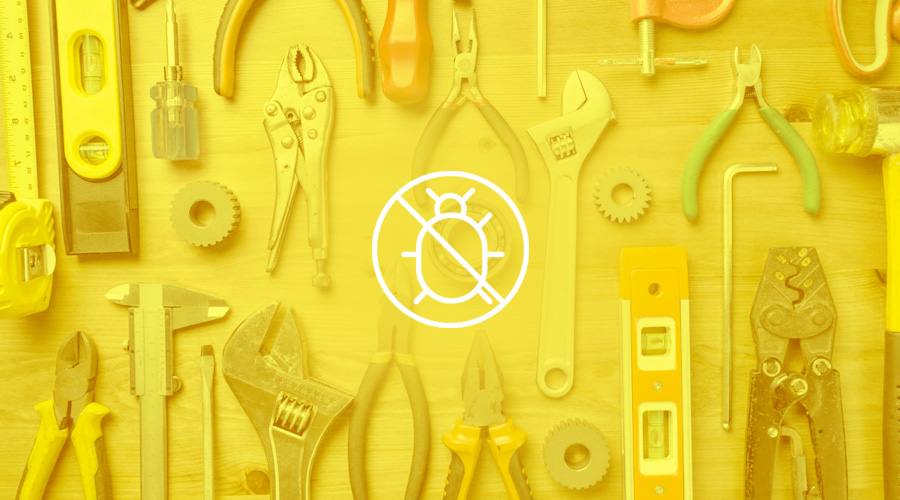Votre site WordPress buggue, ne fonctionne plus et vous cherchez une solution à votre problème.
Dans cet article je vais vous présenter quelques astuces pour trouver l’origine du dysfonctionnement et apprendre à le résoudre.
Besoin d’un spécialiste WordPress pour votre projet ? Contactez-moi
Notez que je propose un service de réparation et de dépannage de site WordPress, alors si vous n’avez pas le temps de vous en occuper, laissez-moi un message et je ferai de mon mieux pour vous sortir du pétrin.
Les problèmes WordPress les plus récurrents
Parmi les problèmes les plus courants sur un site WP, on retrouve des soucis de :
- Problème de page blanche
- Erreur de connexion à la base de données
- Message d’erreur WordPress
- Erreur à l’envoi des images dans la galerie
- Erreur 503 wordpress
- « database error » ou « internal server error »
- et le célèbre « error establishing a database connection »
Je pense que j’ai rencontré toutes ses erreurs au moins une fois dans ma carrière, et si vous êtes sur cet article j’imagine que c’est le cas pour vous aussi ?
Avant toute chose : Don’t Panic
Au fil des années de développement de site WordPress, j’ai appris à rechercher les erreurs de façon efficace.
Rencontrer une erreur WordPress est toujours agaçant, et parfois engoissant.
Sachez d’abord que pour corriger un bug, vous devez rester calme et concentré.
Etre méthodique dans l’identification d’un bug est la clée pour le résoudre rapidement.
Dans un premier temps ne pas paniquer, puis suivre cette liste :
Les différentes étapes pour débugger WordPress :
Plusieurs étapes peuvent vous aider à trouver et corriger une erreur WordPress.
- Désactiver tous les plugins.
- Changer de thème.
- Vérifier l’intégrité des fichiers WordPress.
- Restaurer une sauvegarde de la base de donnée.
- Activer la constante de Debug.
- Désactiver les fonctions une par une.
Les différentes étapes en détails
1. Désactiver les plugins
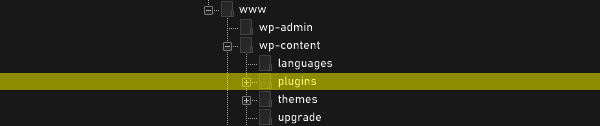
Le plus simple pour désactiver l’ensemble des plugins en une seule fois, si vous avez accès au FTP ou par SSH, est de renommer le dossier « /plugins » en « /_plugins ». De cette manière, WordPress ne trouvant plus le dossier plugins habituel, il désactive l’ensemble des extensions d’un seul coup.
Indice : Si le site se ré-affiche après cette opération c’est que le bug est contenu dans un plugin.
Pour aller plus loin : vous pouvez ré-activer chaque plugin un par un pour découvrir lequel est à l’origine du dysfonctionnement.
2. Changer le thème utilisé
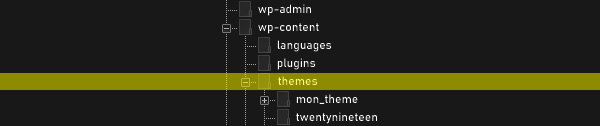
L’idée ici est de remettre le thème par défaut de WordPress, par exemple le thème « twenty nineteen ».
Si vous n’avez pas accès à l’administration, rendez-vous dans les fichiers du FTP, et supprimez le thème actuel ou renommez-le à la manière des plugins.
Attention vous devez biensur avoir un autre thème fonctionnel dans ce dossier, normalement vous avez ceux de bases.
Indice : Si après avoir changé de thème votre site n’affiche plus d’erreur, il va falloir rechercher le bug dans les fichiers du thème.
3. Réinstaller WordPress
Il se peut que les fichiers de WordPress soient à l’origine de l’indisponibilité du site, c’est assez rare mais si cela arrive c’est que vous avez un problème de sécurité sur votre installation.
En attendant de corriger ces soucis, vous pouvez remplacer les fichiers du « core » tout comme vous le feriez pour mettre à jour WordPress, rendez-vous sur le site officiel, pour télécharger le fichier Zip, puis suivez la procédure de mise à jour de WordPress.
4. Restaurer la base de donnée
Prévoir de sauvegarder sa base de donnée WordPress régulièrement est une bonne pratique pour éviter les problème de site indisponible. Si le bug se situe dans la base, et que vous êtes en possession d’une une sauvegarde SQL et que vous avez testé les solutions précédentes sans résultats, la restauration de sauvegarde peut être une solution.
Si vous n’avez pas encore mis en place un système de sauvegarde, je ne peux que vous conseiller d’installer un plugin dès maintenant. voici une liste de plugins de sauvegarde.
5. Définir la constante de debug sur True
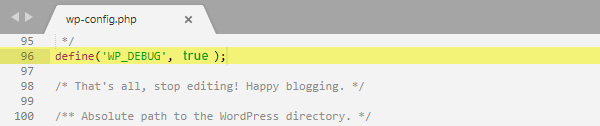
Dans le fichier wp-config.php situé à la racine de votre site, il va falloir éditer le fichier à la ligne ayant la constante WP_DEBUG et passer la valeur à TRUE, comme ceci :
define ('WP_DEBUG', true); .
Une fois cela fait, vous devriez voir s’afficher les erreurs PHP (habituellement masquées) directement sur votre site.
Pour accéder à ce fichier vous devez vous connecter sur votre serveur en FTP.
6. Désactiver les fonctions une par une
Suite à l’activation du deboggage WordPress de l’étape précédente, vous allez être en mesure d’avoir plus d’informations sur l’emplacement des erreurs, et dans quels fichiers les rechercher.
Sachez que la plupart du temps, les bugs rencontrés dans WordPress sont des fonctions inclues dans votre theme ou des plugins dont la mise à jour n’est plus compatible à 100% avec les nouveautés de WordPress.
Besoin d’aide ?
Si malgré tout cela vous ne trouvez pas l’origine de la panne et que votre WordPress reste bloqué, vous pouvez me confier la réparation de votre site WordPress.
Pensez aussi à mettre en place une routine de suivi de votre site, pour cela je vous propose un forfait de maintenance adapté à vos besoins.